Revision: 2024-10-30
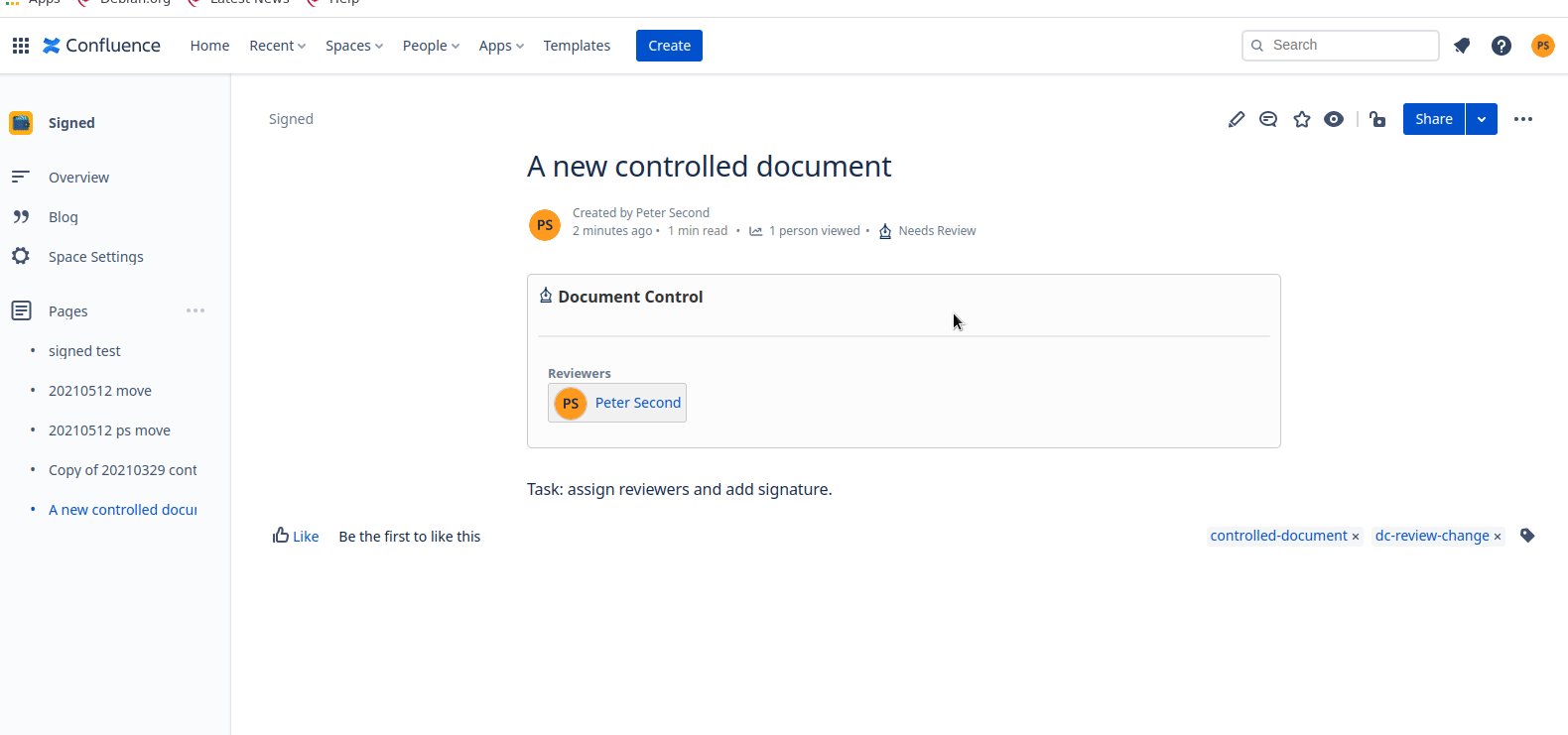
From the page menu, click "Add Signature" or click the "Add Signature" button (if enabled by your Confluence administrator):
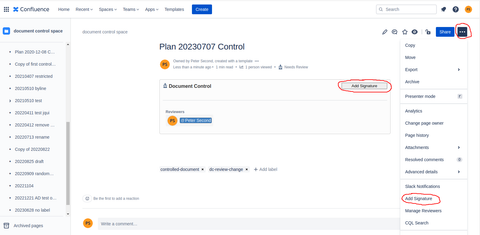
Fill out the form and click Submit to sign the page.
If the Authentication setting is enabled, the user is required to authenticate with Document Control with one of the following methods:
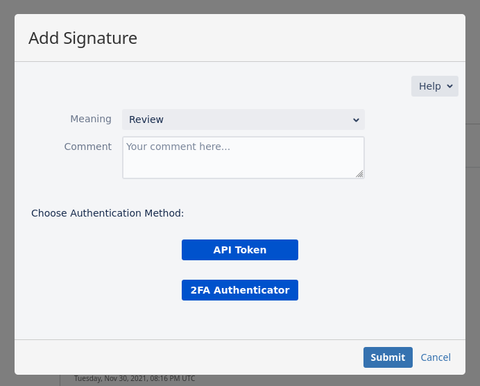
Personal token: When using a personal token, a user needs to set a secret token and validate the token through a validation code received by email. The validation code is only valid for a short time. The token can be revoked on demand. If the secure token does not match, it will be revoked after several failures.
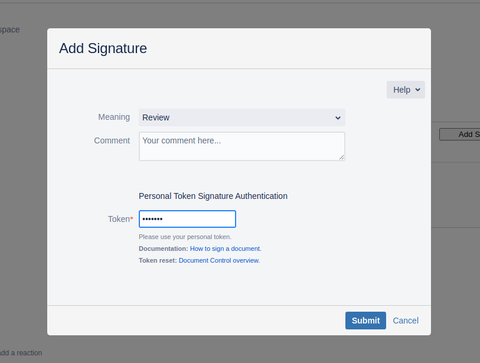
The email for the validation code must be the email address used for Confluence login. You can find your login email at your Atlassian profile page. The personal token can be reset by going to the Document Control General page and clicking on the setup button.
2FA: For 2FA authentication, a user needs to install and pair an authenticator app. Compatible apps are:
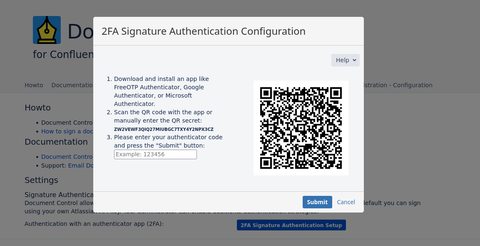
The 2FA codes are unique to each user, and can be revoked on demand using a user-specific API token. When signing, the signature dialog ask you to enter a 6 digit code called 2FA token. This token is generated by your authenticator app. The token is refreshed regularly. If the token does not match, an error message is shown to indicate a problem:
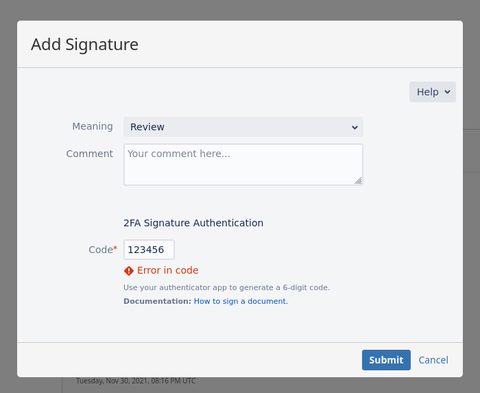
API key: When using API key authentication, a user needs to generate a secure token once by using the Atlassian provided secure token management page at the Atlassian API token page. The token is unique to each user, and can be revoked on demand. If the email and the secure token do not match, an error message is shown under the email and token fields to indicate a problem:
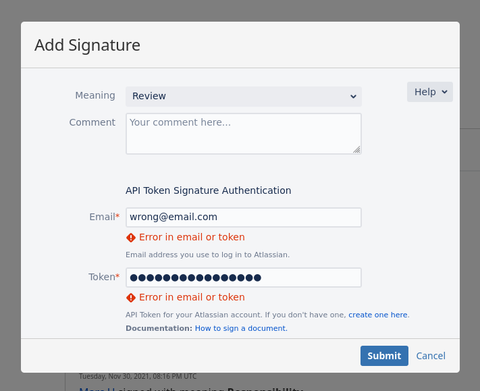
The email for the signature must be the email address used for Confluence login. You can find your login email at your Atlassian profile page.
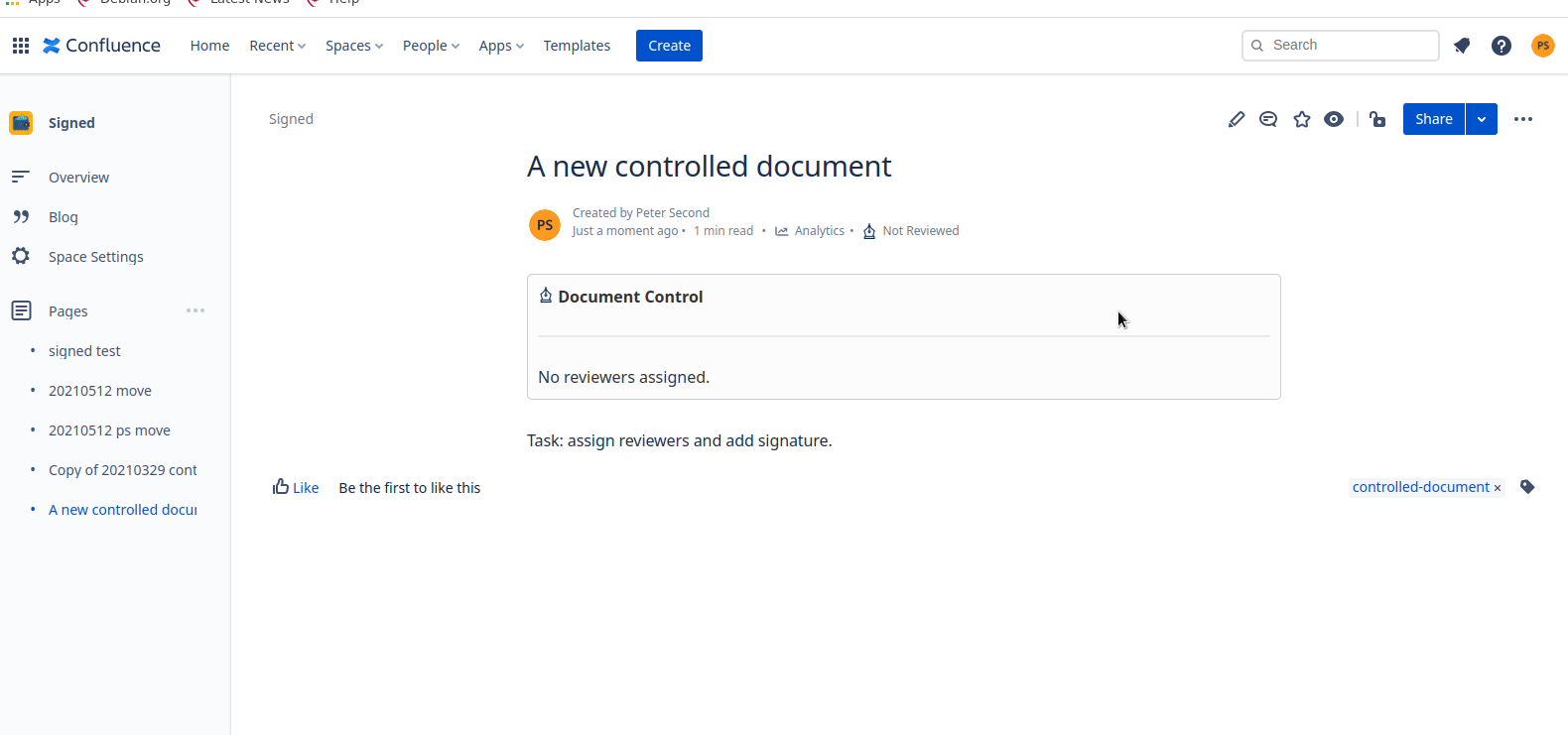
There are two ways to add reviewers to a page:
1. Click the Document Control byline on the page (the link under the page title)
2. From the page menu (the three-dot icon with links to Move, Copy, Delete, etc.), click "Manage Reviewers".
Once the "Manage Reviewers" dialog is open, you can add a reviewer to a page by searching by name.

You can also use this dialog to remove a reviewer by clicking the small "x" next to each reviewer's name.
If you have the Email notification setting enabled, the new reviewer will receive an email inviting them to review the page:
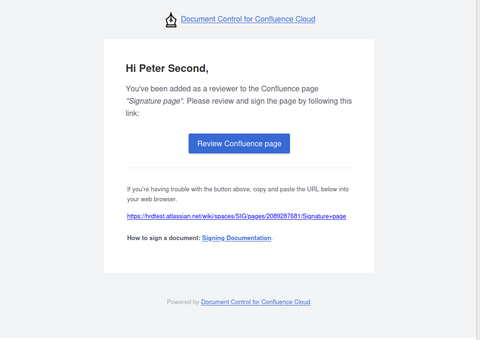
The page's document control status will change to Needs Review until all reviewers have added a signature to the page.
All pages set up for document control will have one of three statuses:
The document control status is reflected in the byline (the link under the page title) of each page. It's also reflected in the Document Control macro. For example, in the following screenshot, Jason Wright and Lucille Bluth have been assigned as reviewers, but only Lucille Bluth has signed:

Once Jason Wright signs the page, the page looks like this:
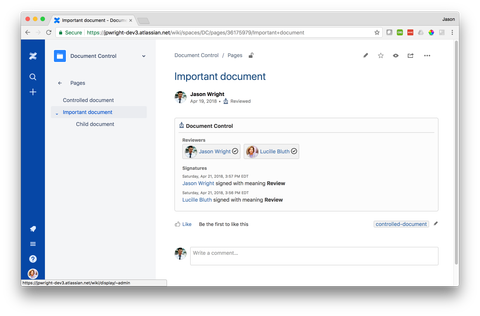
If the page is edited, all reviewers will need to sign the page again to maintain the "Reviewed" status; see Page versioning for more details.
The complete documentation for Document Control is available at Complete Documentation